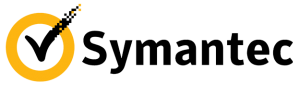Click here to enter your session ID
Click remote session to open on new window and get the session ID number from your Customer Agent on call to connect your computer in safe and secured way.
Install Guidelines
Windows
- Once click on windows button,it will download the TeamviewerQs.exe application that you could see at the bottom left corner of your screen.
- Click the file once get downloaded and then it will Ask the permission to allow app then click yes to allow.
- Finally, it will Prompt Allow remote control teamviewer your ID and password. once you got the numbers please let them know to the customer agent on call.
- Once click on windows button you will be getting a prompt at the bottom of your screen.
- Then Click run or save or open at the bottom of your screen
- Next, it will Ask permission to allow then click yes to allow the app.
- Finally, it will Prompt Allow remote control teamviewer your ID and password. once you got the numbers please let them know to the customer agent on call.
- Once click on windows button you will be getting a prompt at your screen to save or cancel.
- Then click save and it will download file at top right corner you can see download arrow(down arrow) click that,you will have teamviewerQS.exe Downloaded and please double click downloaded file.
- Next, Click run and it will Ask permission to allow the app then click yes to allow.
- Finally, it will Prompt Allow remote control teamviewer your ID and password. once you got the numbers please let them know to the customer agent on call.
Mac
- Once click on Macintosh, it will download file at top right corner of your screen
- Then click on download arrow(down arrow),then you will have teamviewerQS.dmg
- Next, click on that File and double click the teamviewer icon and click open.
- Finally, it will Prompt Allow remote control teamviewer your ID and password. once you got the numbers please let them know to the customer agent on call.
- Once click on Macintosh button,it will download the TeamviewerQs.dmg application that you could see at the bottom left corner of your screen.
- Click the file once get downloaded and then double click the teamviewer icon and click open.
- Finally, it will prompt Allow remote control teamviewer your ID and password. once you got the numbers please let them know to the customer agent on call.
- Once click on Macintosh, You will be getting prompt save file or cancel, click on save file and it will download the file at top right corner of your screen
- Then click on download arrow(down arrow),then you will have teamviewerQS.dmg
- Next,click on that File and double click the teamviewer icon and click open.
- Finally, it will Prompt Allow remote control teamviewer your ID and password. once you got the numbers please let them know to the customer agent on call.